FTP (протокол передачи файлов) - это стандарт сетевой
передачи, который используется для передачи данных от клиента к серверу и
наоборот. Он использует TCP (протокол управления передачей), который
гарантирует, что данные действительно прибывают в место назначения. TCP - это
то, что делает FTP надежным.
FTP очень полезен для предприятий, поскольку он
позволяет им выполнять важные функции, такие как передача больших и объемных
файлов на регулярной основе. Эти действия нельзя выполнять по электронной почте
или с помощью других базовых программ обмена файлами. Он также используется для
загрузки файлов веб-сайта на сервер и управления ими.
FTP по-прежнему является очень популярным способом
передачи файлов, но из-за областей безопасности многие люди предпочитают SFTP.
Используйте эту статью для создания пользователей только по SFTP без доступа к
оболочке.
В этой статье мы сосредоточимся на том, как настроить
FTP-сервер с VSFTPD в Ubuntu 20
Установка vsftpd на Ubuntu
VSFTPD является FTP-сервером по умолчанию для большинства дистрибутивов Linux. Мы начнем с его установки в нашей системе. Используйте приведенную ниже команду для установки VSFTPD.:
Теперь проверьте успешную установку VSFTPD, выполнив следующую команду:
Конфигурация vsftpd в Ubuntu
Теперь мы настроим только что установленный vsftpd. Правила конфигурации vsftpd хранятся в /etc/vsftpd.conf. Откройте файл в текстовом редакторе, например nano:
Обновите следующие параметры конфигурации:
FTP доступ
Чтобы разрешить доступ только локальным пользователям к FTP-серверу, убедитесь, что ваш файл конфигурации соответствует приведенному ниже:
FTP настройка Passive режим
VSFTPD по умолчанию работает в активном режиме. Чтобы VSFTPD работал в пассивном режиме, скопируйте приведенные ниже строки в свой файл конфигурации:
Вы можете указать в файле конфигурации любой диапазон портов. Система подключит случайный порт из выбранного вами диапазона.
Соединение устанавливается сервером в активном режиме, тогда как в пассивном режиме соединение устанавливается на стороне клиента.
Разрешить запись файлов в файловую систему
Чтобы позволить пользователю FTP изменять файловую систему, найдите следующую строку в файле конфигурации и раскомментируйте ее, удалив символ «#» (решетка) в начале строки:
Настройка ограничений FTP для пользователей
Чтобы разрешить доступ к VSFTPD только определенным пользователям, скопируйте приведенные ниже строки в конец файла конфигурации:
Теперь нужно перезагрузить сервис ftp для применения настроек:
Настройка Firewall в Ubuntu для FTP
Теперь мы настроим брандмауэр, чтобы разрешить FTP-трафик. Мы откроем порты 20 и 21, порты по умолчанию / рекомендуемые для FTP и порты 40000: 45000 для пассивного FTP. Но сначала давайте разрешим SSH с помощью приведенной ниже команды, иначе мы можем заблокироваться на нашем сервере:
Если вы получаете сообщение об ошибке «ОШИБКА: не удалось найти профиль, соответствующий« OpenSSH »», вам сначала необходимо установить OpenSSH, прежде чем запускать указанную выше команду. Используйте следующую команду для установки OpenSSH в вашей системе:
После того, как все настроено, откройте порты 20 и 21 по умолчанию для FTP:
Откройте порты 40000: 45000 и для пассивного FTP:
Теперь запустите брандмауэр, используя следующую команду. Игнорировать, если выдает предупреждение о разрыве SSH-соединения. Нажмите y и нажмите Enter:
Брандмауэр уже активен и включен в моей системе.
Вы можете запустить следующую команду, чтобы проверить только что добавленные правила брандмауэра::
Создаем пользователей для доступа поFTP
Используйте команду «adduser», чтобы создать нового пользователя. Мы будем использовать этого пользователя для входа в FTP.
Терминал попросит вас установить пароль нового пользователя. Он также запросит некоторые другие детали. Просто нажмите Enter, если вы не хотите предоставлять эти данные.
Вы можете ограничить SSH-доступ этого пользователя, если хотите, чтобы он входил в систему только через FTP. Используйте редактор nano, чтобы открыть файлы конфигурации SSH::
Теперь скопируйте следующую строку и вставьте ее в файл конфигурации, чтобы ограничить доступ пользователей:
Сохраняем и перезапускаем сервис
Теперь добавьте пользователя в список пользователей FTP, выполнив следующую команду:
Next make a new directory for the user to use for uploading the files:
Теперь дайте разрешения новому пользователю в соответствии с вашими требованиями. Здесь мы даем следующее разрешение test_user:
Здесь 550 дает разрешение на «чтение» и «выполнение» следующим образом:
В то время как 750 дает право на «запись» владельцу следующим образом:
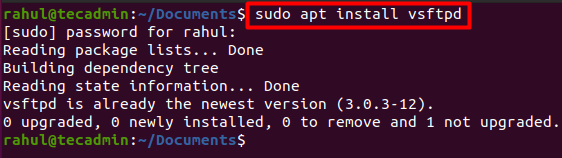
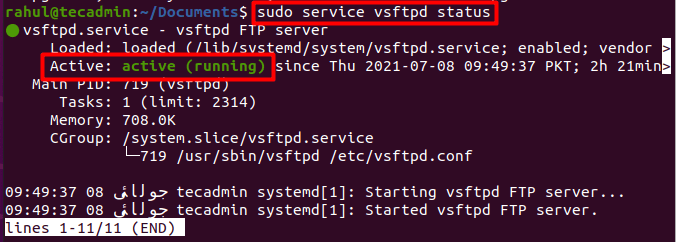

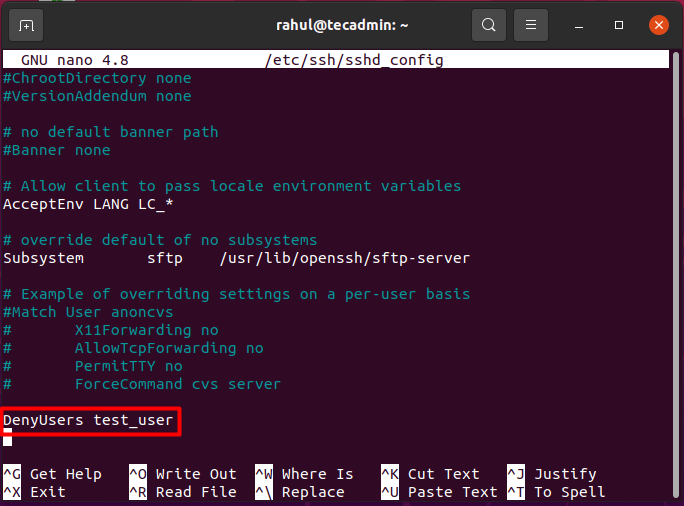
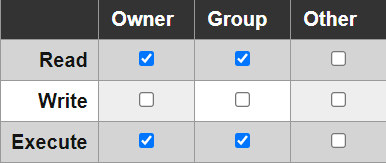
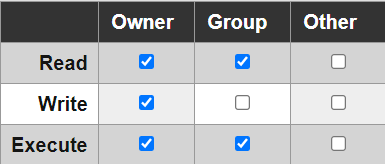
Комментарии
Отправить комментарий